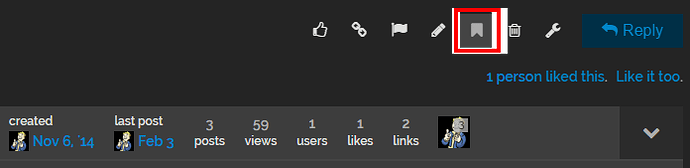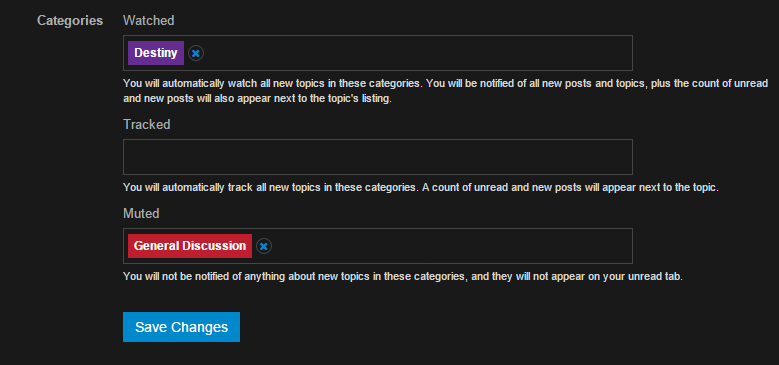This post is a ‘how-to’ or a ‘cheat sheet’ which explains how to derp your way through our forums powered by Discourse and execute basic functions.
Discourse is unlike any other forum application you have seen before. Discourse updates in real-time (similar to chat programs) meaning you don’t have to refresh the page to see updates. Discourse will display if someone is currently replying in the thread to keep that conversation going.
My No. 1 Tip for new Discourse users
Threre are SO many new things to learn and remember when finding your way around a new platform for the first time. You will read many documents containing helpful information and you’ll probably want to refer back to them at some stage. So that you can find them easily, click on the bookmark icon on the bottom of the post.
You can review your list of bookmarks from the menu bar or from within your forum profile screen.
Markdown
Posts in Discourse are formatted using Markdown. When you create a post, you will see the raw markdown on the left and a preview on the right.
To get back to the home page
Clicking the GRG Logo at the top left will take you back to the home page no matter where you are.
To reply with a quote
To do a reply with quote, highlight the text you want to quote and a pop-up will appear saying "quote reply. Click it and that text will be copied to a new post. To reply to multiple posts in the same thread, repeat the process again until you get all your quotes.
Reply as new topic
Sometimes a topic may be closed, but you want to add to the conversation. Or you may want to start a new discussion based on an existing one.
In this case, go any post in the old topic and click the button in the bottom right of the post. That will enable you to create a new topic that references the old one.
Avatar
Avatars are synced from your profile over at grimreapergamers.com. We suggest using gravatar.com for you avatar needs. When using Gravatar please use the same email address there that you use on this site and the avatars with sync over. If you are not seeing the update please log out and log back in to force the update.
To create a signature
This one’s easy. You can’t. Discourse doesn’t have signatures. Discourse has “User-Cards”. When you click on a users avatar there user card will pop up showing a their info. So please make sure to fill out your profile on the main site here. Especially your gamertags as they will also show on the user card if filled out. All the material here will update your profile on the forums. You can also edit your background images and other preferences on the forums from your profile screen on the forums.
Example UserCard
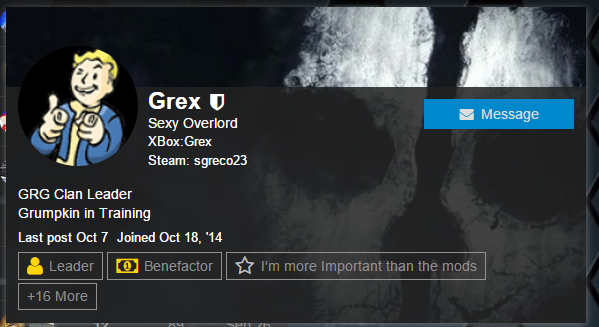
Inserting an image
Once you reach Trust Level 1 (what the hell is a trust level?) you will be able to insert images using:
- drag & drop (it even works for multiple images at once )
- a link to the image (on a line by itself) copy & paste (Chrome only)
Searching
Search uses the Postgresql database and has a few quirks.
Things to note:
- The “preferred results” are affected by what page you’re on when you use Search.
- If you are on a Category page Search will prefer results from that Category
- If you are on a member’s Profile page Search will prefer results from that member
- The Search feature uses auto-suggest and depending on what’s entered may show results for Topics, Categories, or Users
- If a phrase is enclosed in quotes, searches for a word in the phrase will not find it.
eg: A search for flagged will not return a post with “flagged by users” in it
because all words between the quotation marks are treated as though they were a single word. - Search is case-insensitive.
Subscribing to categories and topics
Some key definitions to understand are:
Watching - You will be notified of every new post in the topic. The count of unread and new posts will also appear next to the topic’s listing.
Tracking - You will be notified only if someone mentions your @name or replies to your post. The count of unread and new posts will also appear next to the topic’s listing.
Regular - You will be notified only if someone mentions your @name or replies to your post.
Muted - You will never be notified of anything about this topic, and it will not appear on your unread tab.
To subscribe to a Category (or forum) go to your preferences (via your Profile page) and scroll to the bottom of the page. You can add Categories by beginning to type and then selecting from the dropdown.
To subscribe to a Topic (or thread) go to the topic in question and scroll to the bottom. Just above the Suggested Topics table is a notifications drop-down, from which you select the appropriate option.
Poll plugin
Allows you to add a poll to the first post of a topic.
Usage
Make your topic title start with "Poll: " Include a list in your post (the first list will be used)
Closing the poll
Change the start of the topic title from "Poll: " to "Closed Poll: ".
Note: closing a topic will also close the poll.
Specifying the list to be used for the poll
If you have multiple lists in your post and the first list is not the one you want to use for the poll, you can identify the list to be used like this:
Intro Text
- Item one
- Item two
Here are your choices:
[poll]
- Option 1
- Option 2
[/poll]
Keyboard navigation
The Keyboard Shortcut menu can be accessed by ?
Jump To Section
g + h Home (Categories page)
g + l Latest
g + n New
g + u Unread
g + f Starred
g + c Categories
Navigation
u Back
Select post number (use Enter to move)
k/j Move selection up/down
o or Enter Open selected topic
shift + k/shift + j Next/previous section (only from section pages - Home, Latest, New, etc.)
Application
c Create a new topic (Only functions on a category page e.g. HTML or a section page e.g New. Does not function on the Categories/Home pages, or from within a topic.)
n Open notifications drop-down
= Open Site Map Menu
p Open Profile Menu
/ Search. Also Ctrl + F, within a topic only
? Open keyboard shortcuts menu
Actions
Shift + s Share topic
s Share post
Shift + r Reply to topic
r Reply to post
t Reply as New Topic
q Quote post
l Like post
! Flag post
b Bookmark post
e Edit post
d Delete post
m + m Mute topic
m + r Regular (default) topic
m + t Track topic
m + w Watch topic
Known keyboard issues
n Open notifications – opens the notifications drop-down menu, but does not give focus. Links within the menu can only be reached by tabbing from the top of the page.
The notification and “hamburger” drop-down menus can only be navigated by tabbing; j/k and up/down arrow keys do not work.
j/k navigation does not work on the Categories page, or within Profile or Messages pages…